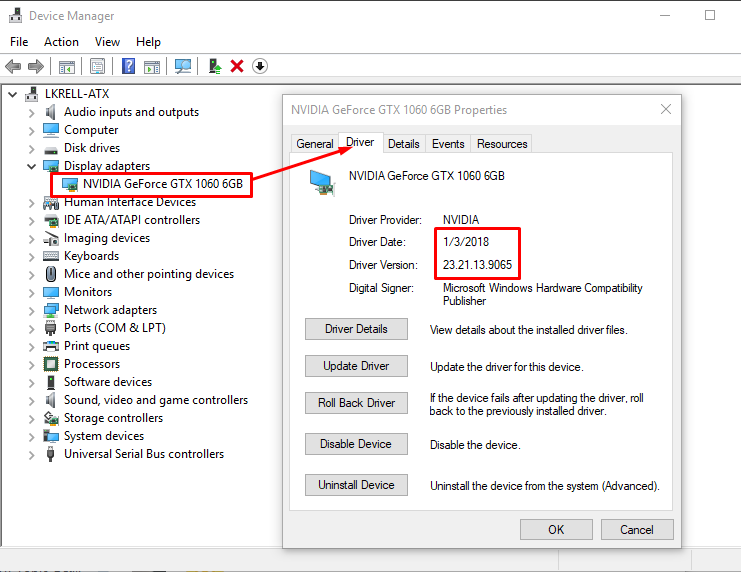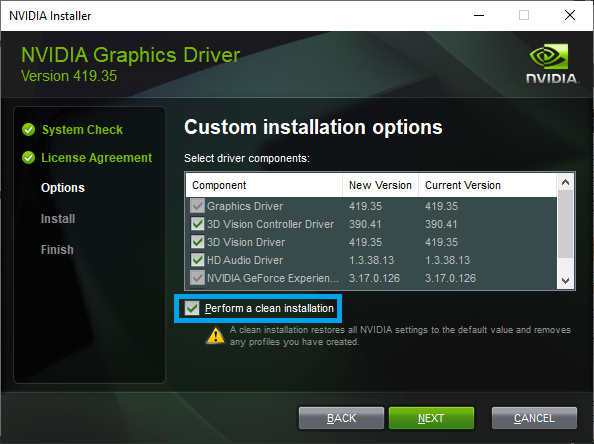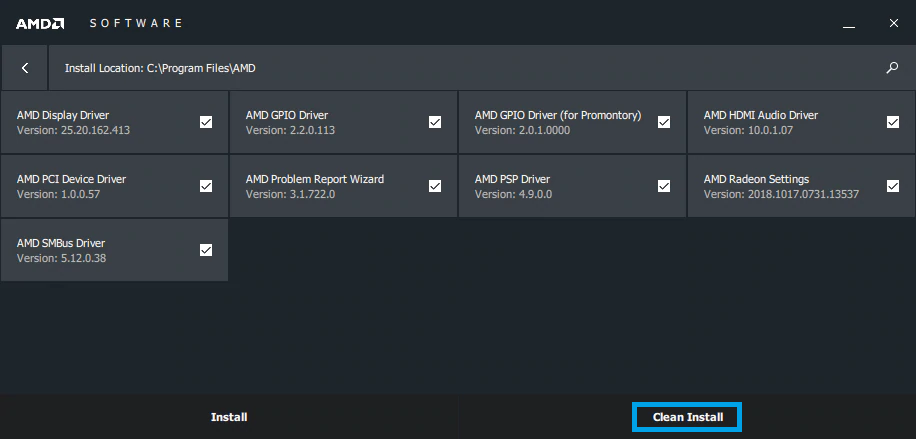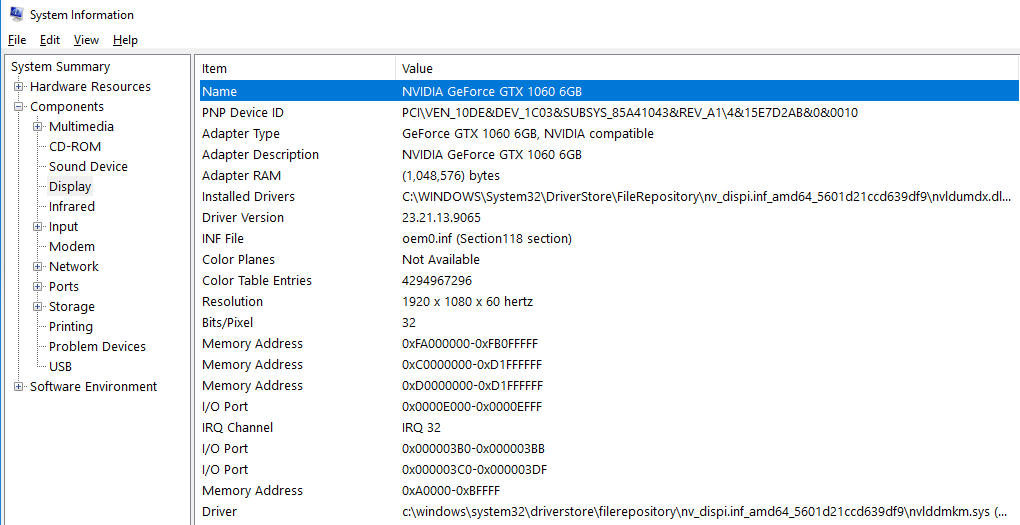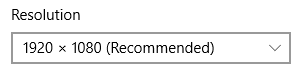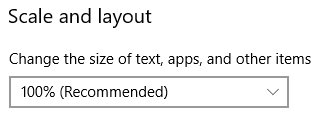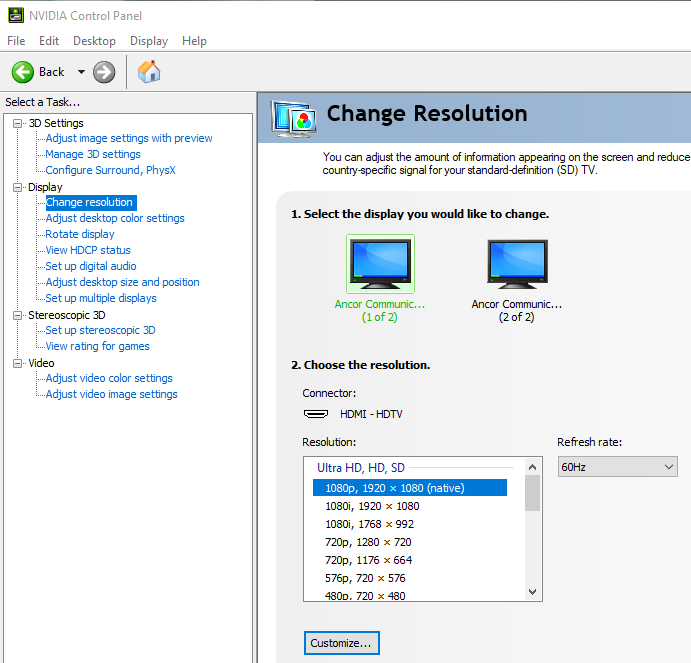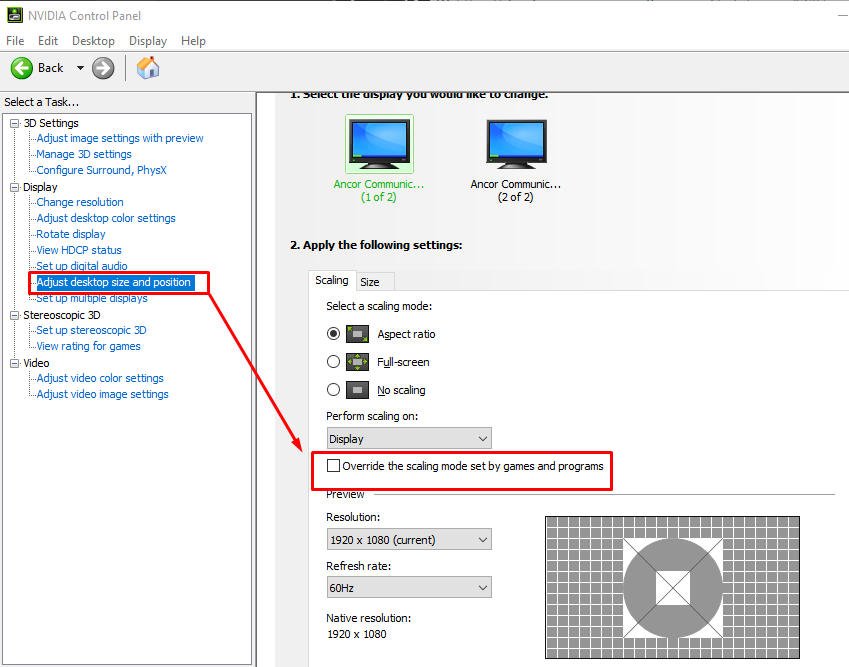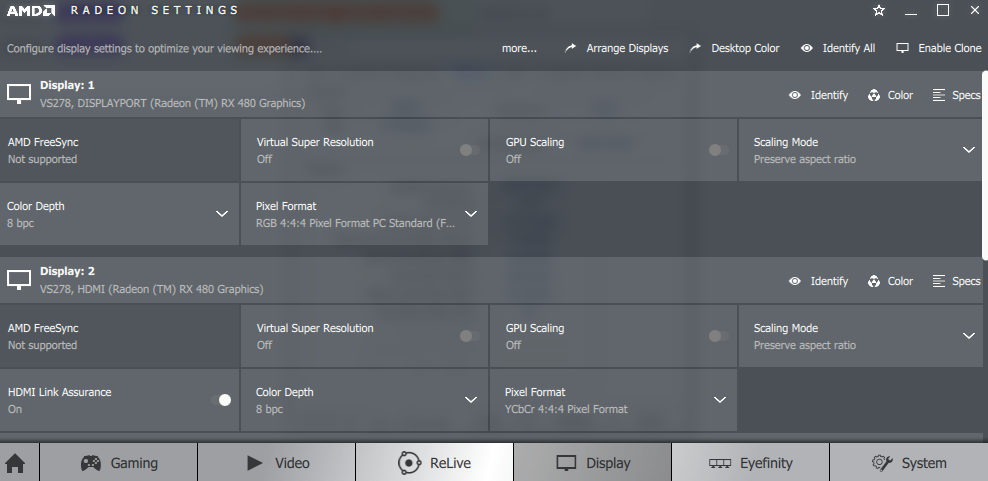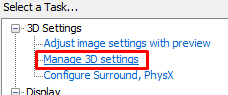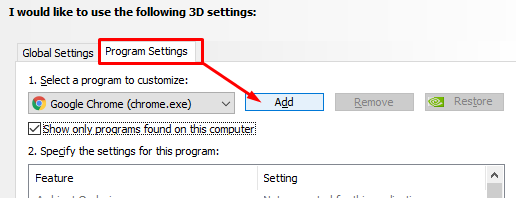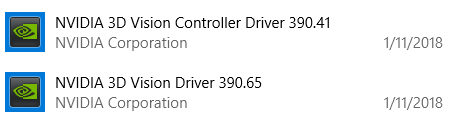Гайд по решению проблем с графикой
—————————————————————————
Гайд по решению проблем с графикой
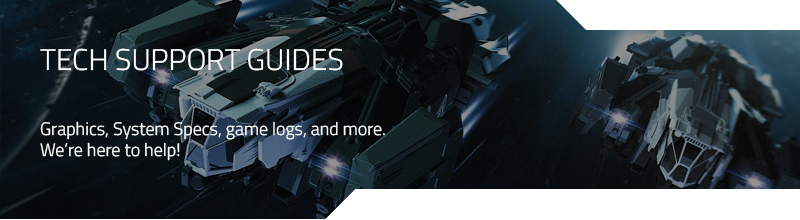
Многие проблемы с GPU / видео / графическими картами и драйверами могут вызвать множество проблем с запуском и воспроизведением Star Citizen. В этом руководстве рассматриваются наиболее распространенные проблемы и способы их решения.
Сбои, включая черный экран, слышимость музыки, ничего не видно, мерцание экрана и т. д. Эти проблемы можно устранить одним или несколькими из нижеуказанных способов!
- Сбои и ошибки графического процессора
- Сбои черного экрана, иногда с воспроизведением музыки
- Мерцание экрана
- Сбой разрешения экрана
- Графическая карта заблокирована
- Отключить полноэкранную оптимизацию
- Отключить Nvidia G-Sync и 3D
Это руководство включает в себя следующее:
- Сбой GPU и чтение логов
- Состояние графического процессора: Тайм-аут — длительный шейдер или операция
- Обновите и проверьте графические драйверы в Windows
- Отключить игровую панель Windows
- Проверьте для больших разрешений, x1440, Nvidia и AMD
- «Устройство DXGI заблокировано» или «Ваша видеокарта заблокировала StarCitizen.exe»
- Nvidia 3D Vision и G-Sync
- Отключить полноэкранную оптимизацию для файлов игры .exe
СБОЙ GPU И ЧТЕНИЕ ЛОГОВ
Если у вас есть дисплей обработчика сбоев, вы можете открыть следующие файлы, чтобы получить представление о том, что происходит:
- game.log — собирает информацию о том, что происходит при загрузке игры, и прекращает сохранение при сбое игры.
- gpu_error.log — в случае сбоя видео / графической карты здесь регистрируется конкретное действие.
- log.log — собирает информацию о действиях и вылетает через Launcher.
Откройте файлы:
- Нажмите клавишу Windows + R, чтобы открыть диалоговое окно «Выполнить».
- Введите следующее и нажмите ОК:% localappdata% \ Star Citizen
- Откройте game.log и выполните поиск: сбой графического процессора. Если вы найдете строки, вы можете просмотреть их для получения дополнительной информации.
- Если происходит сбой графического процессора, вы также должны увидеть gpu_error.log .
- Нажмите клавишу Windows + R, чтобы открыть диалоговое окно «Выполнить».
- Введите следующее и нажмите ОК:% appdata% \ rsilauncher
- Откройте log.log и прокрутите до конца, чтобы узнать последние.
Если в вашем журнале сбоев графического процессора недостаточно информации, вы можете сделать следующее:
- Закройте Star Citizen и RSI Launcher полностью.
- Если у вас уже есть файл user.cfg, добавьте следующую строку и сохраните файл: r_gpuMarkers = 3
- Если у вас еще нет файла user.cfg, создайте новый текстовый файл в вашем каталоге (установочный диск) \ Roberts Space Industries \ StarCitizen \ LIVE.
- Добавьте следующую строку в файл:
r_gpuMarkers = 3 - Сохраните файл как user.cfg.
- Запустите программу запуска RSI и проверьте файлы.
- Играй как обычно.
Если у вас возникли сбои, gpu_error.log должен иметь больше информации.
СОСТОЯНИЕ ГРАФИЧЕСКОГО ПРОЦЕССОРА: ТАЙМ-АУТ — ДЛИТЕЛЬНЫЙ ШЕЙДЕР ИЛИ ОПЕРАЦИЯ
Симптомы:
- Игра запускается, черное окно и мерцание — заканчивается сбоем
- Игра запускается, черное окно, музыка продолжает играть — заканчивается сбоем
- Игра пытается открыться, сворачивается, мерцает — заканчивается сбоем
- Отображаются дополнительные ошибки, включая проблемы 15006 и 30007. Эти проблемы с подключением могут возникать из-за таймаутов с вашей видео / видеокарты.
Обычно вы можете увидеть следующие ошибки в журналах.
Ошибка game.log:
---------------- GPU CRASH Сообщение о сбое графического процессора: [... \ DeviceManager \ DeviceManager.cpp: 1146 CDeviceManager :: Create2DTexture] (0x887A0005) DXGI_ERROR_DEVICE_REMOVED Экземпляр устройства графического процессора приостановлен. Проверьте gpu_error.log для получения более подробной информации, увеличьте значение r_gpuMarkers и / или запустите с r_enable_full_gpu_sync = 2, чтобы найти источник проблемы. Передано Аргументы: Ширина: 16 Высота: 32 Mips: 3 Формат: 78 ArraySize: 1 BindFlags: 8 CPUFlags: 0 Использование: 0 MSAA: 1 MSAAQuality: 0 MiscFlags: 0Запуск из внутреннего: нет Неустранимая ошибка: нет Есть сбой графического процессора: Да
Ошибки gpu_crash.log:
Состояние графического процессора: Тайм-аут - длительный шейдер или операция Секция конвейера: ATMOSPHERE_UPDATE_LUTСостояние графического процессора: Тайм-аут - длительный шейдер или операция Участок трубопровода: CREATE_DEFERRED_BUFFERSСостояние графического процессора: Тайм-аут - длительный шейдер или операция Участок трубопровода: SCENE \ TRANSPARENT_PASSES \ MOTIONBLUR_AND_DEPTHOFFIELD_PO \ MB \ БУФЕР СКОРОСТИ \ ПАРОЛЬ СКОРОСТИ
Чтобы решить, попробуйте следующее:
- Обновите и проверьте графические драйверы в Windows
- Проверьте для больших разрешений, x1440, Nvidia и AMD
- Nvidia 3D Vision и G-Sync
- Отключить полноэкранную оптимизацию для файлов игры .exe
ОБНОВИТЕ И ПРОВЕРЬТЕ ГРАФИЧЕСКИЕ ДРАЙВЕРЫ В WINDOWS
Симптомы:
- Игра запускается, черное окно и мерцание — заканчивается сбоем
- Игра запускается, черное окно, музыка продолжает играть — заканчивается сбоем
- Игра пытается открыться, сворачивается, мерцает — заканчивается сбоем
- Отображаются дополнительные ошибки, включая проблемы 15006 и 30007. Эти проблемы с подключением могут возникать из-за таймаутов с вашей видео / видеокарты.
Эти шаги должны работать для всех версий Windows.
Запуск автоматической проверки и обновления драйверов для графических драйверов может не всегда работать. После запуска обновлений драйверов Nvidia и AMD вы можете проверить свои драйверы через диспетчер устройств Windows.
- Щелкните правой кнопкой мыши значок Windows , выберите « Поиск» .
- Найдите и откройте диспетчер устройств .
- Разверните адаптеры дисплея , щелкните правой кнопкой мыши графическую карту и проверьте сведения о драйвере . Вы хотите проверить правильность версии и даты этого драйвера при последней установке драйвера.

- Вы можете дополнительно проверить свои мониторы и звуковые , видео и игровые контроллеры, чтобы проверить версии драйверов, распознаваемые Windows.
ЛУЧШИЕ ПРАКТИКИ ДЛЯ УСТАНОВКИ ДРАЙВЕРОВ
Вы можете скачать и установить последнюю версию драйвера, чтобы увидеть, решает ли он ваши графические проблемы: Nvidia и AMD . Иногда вам нужно откатить драйвер. Если вы устанавливаете более старый драйвер, не используйте его более чем на месяц или два. Обновления предоставляются не только для повышения производительности, но и для поддержки обновлений Windows, обновлений прошивки для другого оборудования, сети и многого другого. Чтобы загрузить список всех доступных драйверов, проверьте следующие ссылки:
Полностью удалить текущий драйвер или более старые драйверы
- Щелкните правой кнопкой мыши на кнопке Windows .
- Выберите « Поиск» и введите « Удалить программу» .
- Выберите опцию удаления программ: Windows 7, 8.1 и 10.
- Выберите и удалите старые драйверы для вашей карты Nvidia или AMD.
- Nvidia uninstall предоставляет возможность удалить все программные компоненты Nvidia.
- AMD Catalyst Install Manager предоставляет возможность экспресс-деинсталляции ВСЕГО программного обеспечения AMD , включая Catalyst. Или вы можете выбрать Менеджер удаления, чтобы выборочно удалить.
Скачать и установить драйверы
- Для получения последней версии драйвера посетите Nvidia и AMD . Следуйте инструкциям для поиска и загрузки драйвера. Более старый драйвер Nvidia см. В разделе « Поиск драйверов Nvidia Beta / Legacy» .
- Установите свой драйвер.
- Для Nvidia установите с помощью пользовательской опции. Выберите « Выполнить чистую установку» для полной очистки старых файлов.

- Для драйверов AMD, если используется опция «Выборочная установка» и при установке обнаруживается более старое программное обеспечение драйвера AMD, также предоставляется возможность чистой установки:

- Для Nvidia установите с помощью пользовательской опции. Выберите « Выполнить чистую установку» для полной очистки старых файлов.
После установки установите следующие конфигурации:
- Nvidia резолюции и масштабирование
- AMD разрешения и масштабирование
- Nvidia 3D Vision и G-Sync
- Загрузить графические драйверы Intel
Вы также можете использовать Системную информацию Windows, чтобы проверить версию вашей видеокарты, драйвер и многое другое.
- Щелкните правой кнопкой мыши на кнопке Windows .
- Выберите Поиск и введите Системную информацию .
- Разверните Компоненты и выберите « Показать» . Вы можете просмотреть информацию о вашей карте и водителя.

ОТКЛЮЧИТЬ ИГРОВУЮ ПАНЕЛЬ WINDOWS
Игровая панель Windows вызывает все больше сбоев на черном экране для игроков. Для получения дополнительной информации об отключении Game Bar, см. Эту статью .
- Щелкните правой кнопкой мыши кнопку Windows .
- Нажмите « Поиск» и найдите « Game Bar» . Вы найдете это в Настройки > Игра > Игровая панель .
- Отключите, нажав переключатель в разделе «Запись игровых клипов. Скриншоты и трансляция с помощью игровой панели».
ПРОВЕРЬТЕ БОЛЬШИЕ РАЗРЕШЕНИЯ И МАСШТАБИРОВАНИЕ, X1440, WINDOWS, NVIDIA И AMD
Симптомы:
- Игра запускается, черное окно — заканчивается сбоем
- Игра пытается открыться, сворачивается, мерцает — заканчивается сбоем
- Игра запускается, черное окно, музыка продолжает играть — заканчивается сбоем
- Отображаются дополнительные ошибки, включая проблемы 15006 и 30007. Эти проблемы с подключением могут возникать из-за таймаутов с вашей видео / видеокарты.
Влияет на разрешение с использованием 1440, включая 3440×1440 и 2560×1440 на мониторе или основном / первом мониторе при настройке нескольких мониторов.
Большие разрешения могут не загружаться полностью, превышать время ожидания для шейдеров или зависать при загрузке. У вас есть разрешения в Windows, на панели управления графической картой и в игре.
РАЗРЕШЕНИЯ И МАСШТАБИРОВАНИЕ В WINDOWS И USER.CFG
- Щелкните правой кнопкой мыши на рабочем столе и выберите «Разрешение экрана». Запишите, что у вас есть!
- Установите разрешение экрана для вашего дисплея (1920×1080) при обновлении 60 Гц, если эти значения поддерживаются. Это просто временно и может сделать экран плохо выглядящим.

- Также убедитесь, что масштаб и макет установлены на 100%.

- Запустить игру.
- Если это работает, то нам нужно создать пользовательский файл USER.cfg. См. Инструкции по созданию файла USER.cfg.
- Верните разрешение экрана к тому, которое вы имели ранее (из шага 1).
Создайте файл USER.cfg для принудительного разрешения:
- Откройте такие программы, как Notepad, Notepad ++, Atom и т. Д.
- Скопируйте и вставьте в файл следующее (правильное отображение в полноэкранном режиме):
r_Fullscreen = 0 r_FullscreenWindow = 1 r_width = 1920 r_height = 1080
- Замените ширину и высоту вашим собственным разрешением, которое вы отметили.
Если вы не уверены, щелкните правой кнопкой мыши на рабочем столе, выберите «Разрешение экрана» и посмотрите значение «Рекомендовано» на слайдере. Это будет ваше родное разрешение. - Сохраните файл:
- Имя файла: USER.cfg
- Сохранить как тип: Весь файл
- Расположение: (установленный диск) \ Программные файлы \ Roberts Space Industries \ StarCitizen \ LIVE
- Попробуйте запустить лаунчер и игру.
Если оконный режим вызывает проблемы, вы можете использовать следующий файл user.cfg:
r_Fullscreen = 1 r_width = 1920 r_height = 1080
Этот параметр устанавливает полноэкранный режим без полей с несколькими другими отключенными параметрами:
Con_Restricted = 0 r_FullscreenWindow = 1 r_Width = 1920 r_Height = 1080 r_Fullscreen = 0 r_MotionBlur = 0 r_Vsync = 0
Другая версия файла user.cfg, помогающая многим игрокам вылететь на черный экран:
Con_Restricted = 0 r_VSync = 0 r_Sharpening = 0,3 i_Mouse_Accel = 0.0 i_Mouse_Smooth = 0.0 r_MotionBlur = 0 r_DepthOfField = 0 r_ShadowBlur = 0 g_radialBlur = 0 r_HDRBrightLevel = 0 r_ColorGrading = 1 e_GsmCache = 0 r_OpticsBloom = 0
NVIDIA РЕЗОЛЮЦИИ И МАСШТАБИРОВАНИЕ
Для получения дополнительной информации см. Это руководство Nvidia .
- Откройте панель управления Nvidia.
- В разделе «Дисплей» нажмите «Изменить разрешение».
- Проверьте разрешение и обновите его здесь. Например:

- В разделе «Дисплей» нажмите « Настроить размер и положение рабочего стола» .
- На вкладке «Масштабирование» отключите « Переопределить режим масштабирования, установленный играми и программами» .

AMD РАЗРЕШЕНИЯ И МАСШТАБИРОВАНИЕ
Для получения дополнительной информации см. Это руководство AMD .
- Откройте настройки AMD Radeon.
- Нажмите Показать.
- Проверьте и нажмите GPU Scaling на Off . Если у вас есть несколько мониторов, проверьте для каждого.
- Проверьте и установите режим масштабирования, чтобы сохранить соотношение сторон . Если у вас есть несколько мониторов, проверьте для каждого.

«УСТРОЙСТВО DXGI ЗАБЛОКИРОВАНО» ИЛИ «ВАША ВИДЕОКАРТА ЗАБЛОКИРОВАЛА STARCITIZEN.EXE»
Симптом:
- Вы получаете сообщение об ошибке вашей видеокарты заблокировано
- Игра не запускается, только ошибки
Вы можете получить сообщение о том, что видеокарта была заблокирована. Некоторые игроки могут решить эту проблему, добавив профиль для StarCitizen.exe в панель управления NVIDIA:
- Откройте панель управления NVIDIA. Вы можете щелкнуть правой кнопкой мыши на рабочем столе, чтобы открыть его, или использовать диспетчер файлов и перейти к папке C: \ Program Files \ NVIDIA Corporation \ Client Control Client \, а затем запустить nvcplui.exe.
- Нажмите Управление настройками 3D .

- Перейдите на вкладку « Настройки программы », чтобы добавить профиль для Star Citizen.
- Нажмите кнопку Добавить рядом с раскрывающимся списком.

- Нажмите Обзор .
- Перейдите к (установить диск) Program Files \ Roberts Space Industries \ StarCitizen \ Live \ Bin64.
- Выберите StarCitizen.exe и нажмите Открыть . Это добавляет профиль для Star Citizen.

Вы можете выбрать любые функции, которые вы хотите изменить для Star Citizen из 2. Укажите настройки для этой программы . Необязательно, щелкните поле «Настройка» и сделайте выбор. Если вы вносите изменения, нажмите « Применить» . - Если вы внесли изменения в настройки по умолчанию, восстановление активно. Нажмите Восстановить и Применить, если необходимо, чтобы сбросить все настройки функций до значений по умолчанию.
NVIDIA 3D VISION И G-SYNC
Симптомы:
- Игра запускается, черное окно и мерцание — заканчивается сбоем
- Игра запускается, черное окно, музыка продолжает играть — заканчивается сбоем
- Игра пытается открыться, сворачивается, мерцает — заканчивается сбоем
- Отображаются дополнительные ошибки, включая проблемы 15006 и 30007. Эти проблемы с подключением могут возникать из-за таймаутов с вашей видео / видеокарты.
Может возникнуть проблема, связанная с Nvidia 3D Vision, G-sync и Star Citizen. Чтобы выполнить полностью чистую деинсталляцию и установку:
- В зависимости от версии Windows откройте « Удаление программ» или « Установка и удаление программ» .
- Удалите Nvidia 3D Vision Controller и драйвер. Это отдельные установки. Ниже приведен пример в Windows 10:

- Скачайте и установите свой драйвер от Nvidia .
- Выберите выполнить чистую установку .
- Выберите Расширенная установка . Вы можете активно отменить выбор определенных параметров во время установки, включая драйвер контроллера 3D Vision и драйвер 3D Vision. NVIDIA HD Audio не обязательна, если вы не зависите от выхода HDMI Audio.
- Завершите установку и попробуйте запустить игру.
ОТКЛЮЧИТЬ ПОЛНОЭКРАННУЮ ОПТИМИЗАЦИЮ ДЛЯ ФАЙЛОВ ИГРЫ .EXE
Симптомы:
- Игра работает, но мерцает плохо
- Игра запускается, черное окно и мерцание — заканчивается сбоем
- Игра запускается, черное окно, музыка продолжает играть — заканчивается сбоем
- Игра пытается открыться, сворачивается, мерцает — заканчивается сбоем
- Отображаются дополнительные ошибки, включая проблемы 15006 и 30007. Эти проблемы с подключением могут возникать из-за таймаутов с вашей видео / видеокарты.
Отключение полноэкранной оптимизации должно удерживать 3D Vision от активации и сбоя вашей игры. Возможно, вам придется настроить это для файлов RSI Launcher и Star Citizen .exe.
- Щелкните правой кнопкой мыши ярлык RSI Launcher на рабочем столе. Или перейдите в .exe непосредственно в (установить драйвер) \ Program Files \ Roberts Space Industries \ RSI Launcher \ RSI Launcher.exe и щелкните файл правой кнопкой мыши.
- Нажмите Свойства .
- Перейдите на вкладку « Совместимость ».
- Включите опцию Отключить полноэкранную оптимизацию .
- Нажмите Применить .
- Перейдите к (установить драйвер) \ Program Files \ Roberts Space Industries \ StarCitizen \ Live \ Bin64. Щелкните правой кнопкой мыши файл StarCitizen.exe.
- Нажмите Свойства .
- Перейдите на вкладку « Совместимость ».
- Включите опцию Отключить полноэкранную оптимизацию .
- Нажмите Применить .
Теперь игра должна запускаться без сбоев и не требовать переопределений через USER.cfg.
Советы выше не помогли?
Если ни один из предыдущих шагов не дал результатов, соберите файлы с информацией об игре и системе, а затем разместите заявку в службу поддержки .
—————————————————————————
Другие статьи в этом разделе
- Гайд по решению проблем с графикой
- Драйвера Nvidia - конфигурация
- Драйвера AMD - конфигурация
- DXGI device blocked или your graphics card has blocked StarCitizen.exe
- Lubmeryard Graphic Driver - ошибка
—————————————————————————
БАЗА ЗНАНИЙ \ Технические вопросы, ошибки при загрузке и установке \ Проблемы с графикой